Setting up an Online Shop and adding Products
As with New Posts, Pages and Categories, adding a New Product can be done:
1) From below the Dashboard on your left
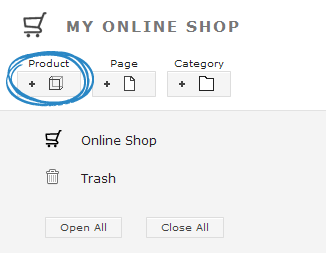
2) By clicking on an existing page from your Website Tree and choosing Add New on your right
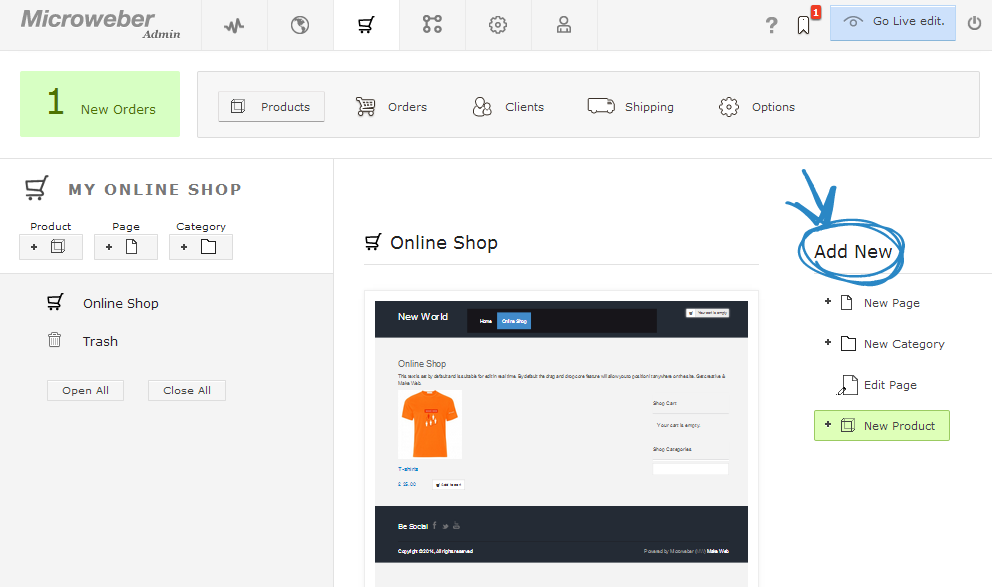
You can list your New Product either under a certain Parent Page or Category, or create it on its own.
Your
New Product page in the Admin Panel is divided into: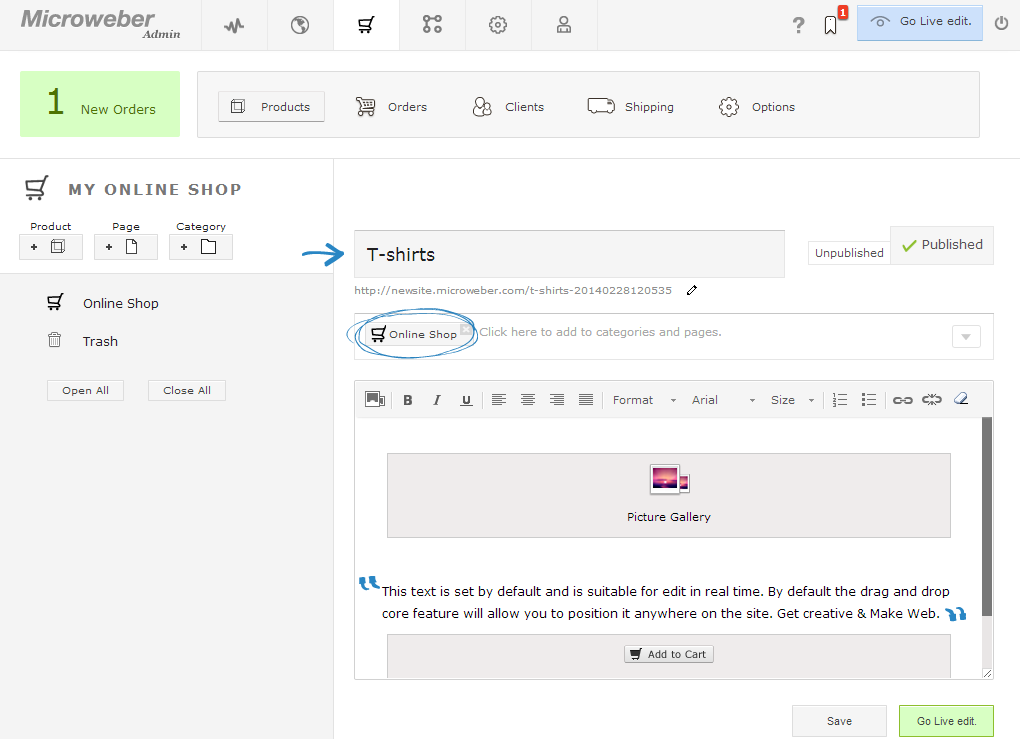
1) A Title and an Unpublished/Published button. Toggle the latter in case you wish to wait a bit with posting the product on your site.
2) A Parent Page bar that lets you choose the parent page for your new product.
3) Product body that includes a Picture Gallery module, Text field and an Add to Cart module.
4) Functional tabs that serve the customization of your product: Picture Gallery, Price & Fields, Shipping & Options and Advanced Settings.
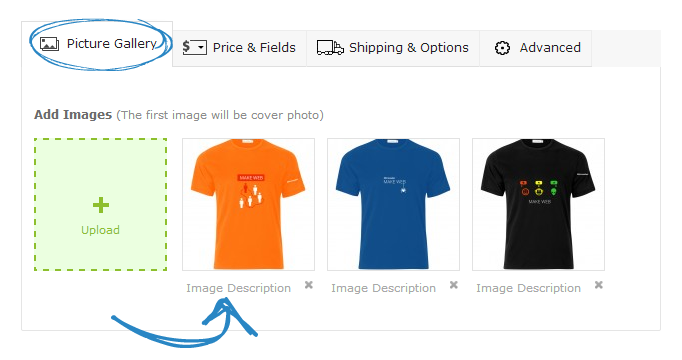
You can set your product’s parameters or characteristics from the Admin Panel or do this in Live Edit. Remember that in order to get access to Live Edit you have to first write a Title for your product in the Admin Panel.
By
default the product template consists of an automatically added Picture
Gallery, Text Field, Add to Cart and Custom Fields module.
When uploading pictures of your product/s using the Picture Gallery module you can choose between numerous different skins depending on your preferences. The Product Gallery Multiline skin for example lets you zoom in on your product while the Masonry skin is suitable for vast numbers of products with its compact view.
The key to your product’s customization is the Custom Fields module (Price & Fields in Admin Panel view). There are altogether 12 different custom fields ranging from Phone contact to File Upload, Multiple Choice custom field or Dropdown menu and many others. A quick example: inserting a Multiple choice custom field for sizes (S, M, L, XL and XXL) will give diversity to your customers ordering clothes.
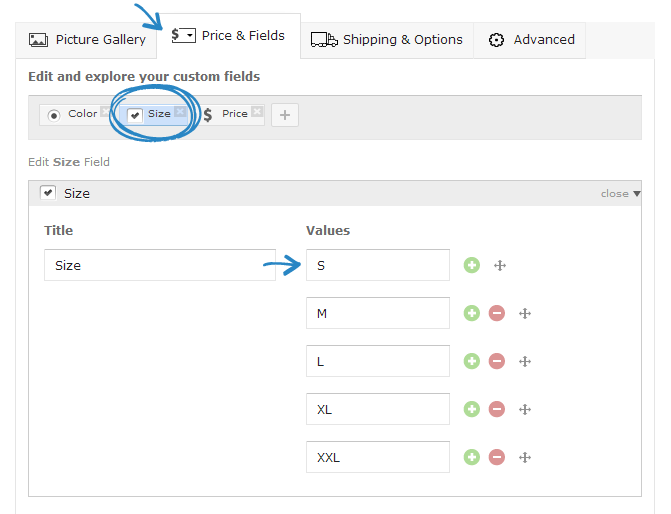
The Shipping & Options tab lets you define how many products of a certain kind you have ready in stock. It also contains a field for the Stock Keeping Unit (SKU) number and additional options regarding the dimensions of your product (Weight, Width, Height and Depth). You can also toggle Free Shipping on or off from here and define a Fixed cost for your product’s shipping.
The Advanced tab in Admin Panel view is invaluable as it lets you write down a Meta Title & Meta Keywords and has a Description field to better illustrate details around your product.
IMPORTANT! Be sure to configure your Shipping Settings (accessible through the Online Shop section) and add a worldwide or more specific shipping cost to your products and elaborate on other details. For more information on the diversity of the Shipping Settings see our Online Shop Menu Navigation Tutorial.
IMPORTANT! Be sure to enable both Paypal payment gateways. This is done from the Payments tab on the Online Shop Options. Otherwise users won’t be able to finish the checkout process. Include your Paypal e-mail in order to receive transactions and fill out other details needed.
Dont forget to ask the community if you need any help to setup your online shop 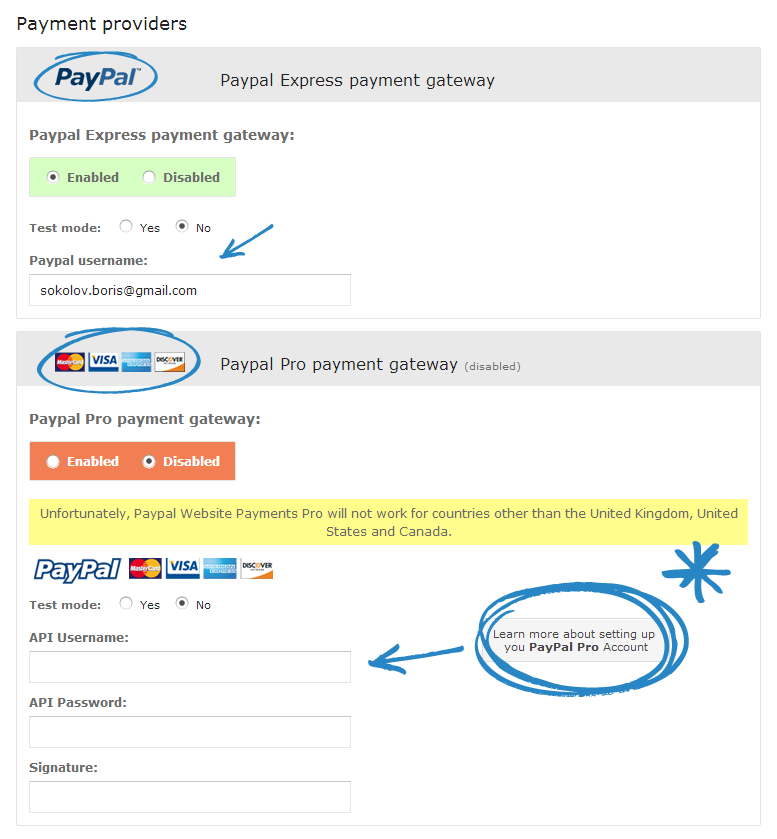
* You can add your own
additional desired modules clicking on the three horizontal lines at the top of
the screen. These give you access to the Modules bar.
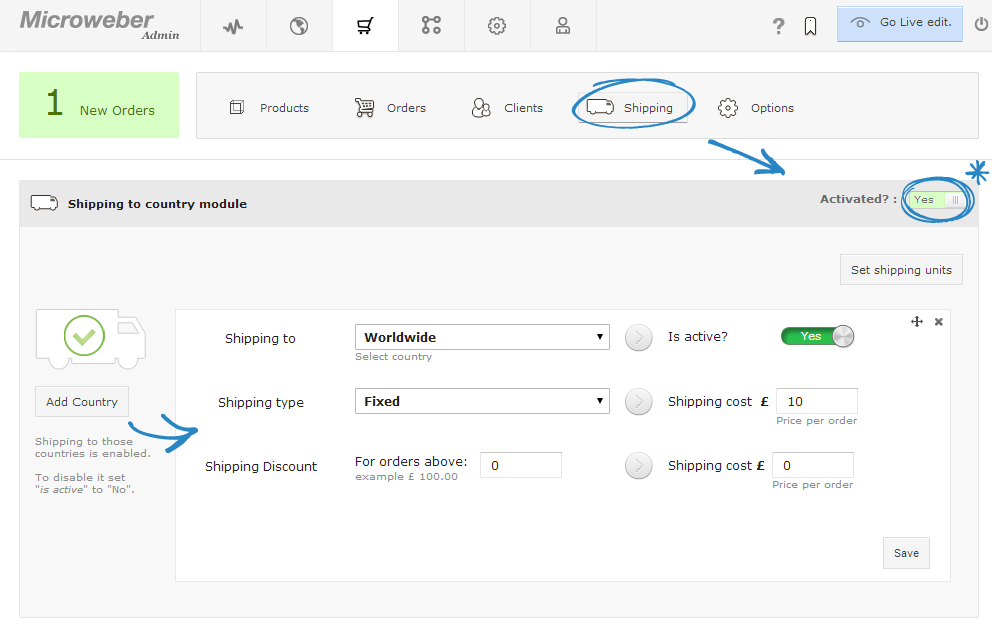
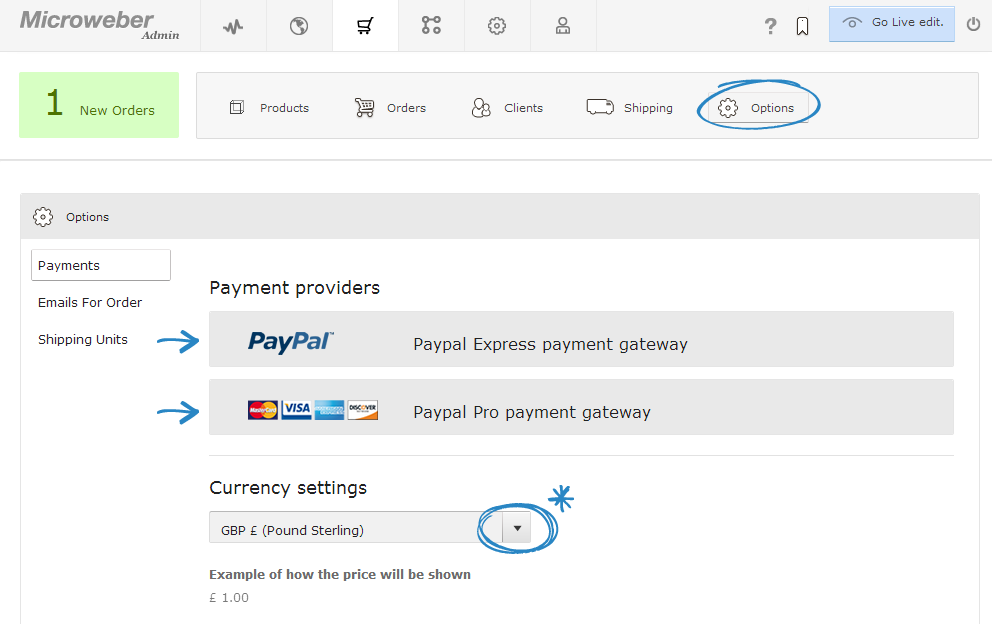

No comments
Log in